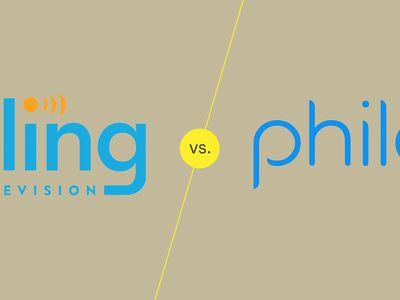
Boost Your PC's Boot Time: Effective Strategies From YL Computing and Software Solutions

[\Frac{b}{6} = 9 \
The Windows 10 display settings allow you to change the appearance of your desktop and customize it to your liking. There are many different display settings you can adjust, from adjusting the brightness of your screen to choosing the size of text and icons on your monitor. Here is a step-by-step guide on how to adjust your Windows 10 display settings.
1. Find the Start button located at the bottom left corner of your screen. Click on the Start button and then select Settings.
2. In the Settings window, click on System.
3. On the left side of the window, click on Display. This will open up the display settings options.
4. You can adjust the brightness of your screen by using the slider located at the top of the page. You can also change the scaling of your screen by selecting one of the preset sizes or manually adjusting the slider.
5. To adjust the size of text and icons on your monitor, scroll down to the Scale and layout section. Here you can choose between the recommended size and manually entering a custom size. Once you have chosen the size you would like, click the Apply button to save your changes.
6. You can also adjust the orientation of your display by clicking the dropdown menu located under Orientation. You have the options to choose between landscape, portrait, and rotated.
7. Next, scroll down to the Multiple displays section. Here you can choose to extend your display or duplicate it onto another monitor.
8. Finally, scroll down to the Advanced display settings section. Here you can find more advanced display settings such as resolution and color depth.
By making these adjustments to your Windows 10 display settings, you can customize your desktop to fit your personal preference. Additionally, these settings can help improve the clarity of your monitor for a better viewing experience.
Post navigation
What type of maintenance tasks should I be performing on my PC to keep it running efficiently?
What is the best way to clean my computer’s registry?
Also read:
- [New] 2024 Approved A Guide to Gathering Creative Themes Using Google Trends
- [New] Mastering the Moment Best Drone Footage Editing Tools Ranked
- [Updated] 2024 Approved Earning Potential for Creators in YouTube Ads?
- Deleted and Found Again Streaming YT’s Forgotten Videos for 2024
- How to Use an Internet-Based Image Editor for Seamless Background Changes
- Initiating Effective ChatGPT Dialogues
- Mastering Internal SEO with Deep Linking Techniques: A Complete Explanation and Best Practice Overview
- Measuring the Efficacy of Antivirus Software for Optimal Online Safety
- Stealthy Threats: Uncovering and Defending Against Image-Based Malware Infections
- Step-by-Step Guide to Recording Sound with macOS El Capitan
- Step-by-Step Guide: How to Effortlessly Move Pictures From BlackBerry Device to Samsung Galaxy S Smartphone
- Step-by-Step Guide: Updating Your HP Wireless Network Driver on Windows 10/7/8
- Step-by-Step Tutorial: How to Permanently Remove Messages From an Android Phone or Tablet
- Transfer iPhone Text Messages to Computer in Various Formats: CSV, VCF, TXT & PDF
- Unlocking Access to Android Device Contact Information
- Untangling the Issue - Why Does Metro Exodus Enhanced Ed. PC Version Keep Crashing?
- Virtual World Awaits: 6 Compelling Reasons for Facebook's Metaverse Journey
- Will Pokémon Go Ban the Account if You Use PGSharp On Vivo S17t | Dr.fone
- WMA Files Explained: Insights Into a Common Digital Music Format
- Title: Boost Your PC's Boot Time: Effective Strategies From YL Computing and Software Solutions
- Author: Mark
- Created at : 2025-03-04 16:23:22
- Updated at : 2025-03-07 16:47:03
- Link: https://discover-cheats.techidaily.com/boost-your-pcs-boot-time-effective-strategies-from-yl-computing-and-software-solutions/
- License: This work is licensed under CC BY-NC-SA 4.0.