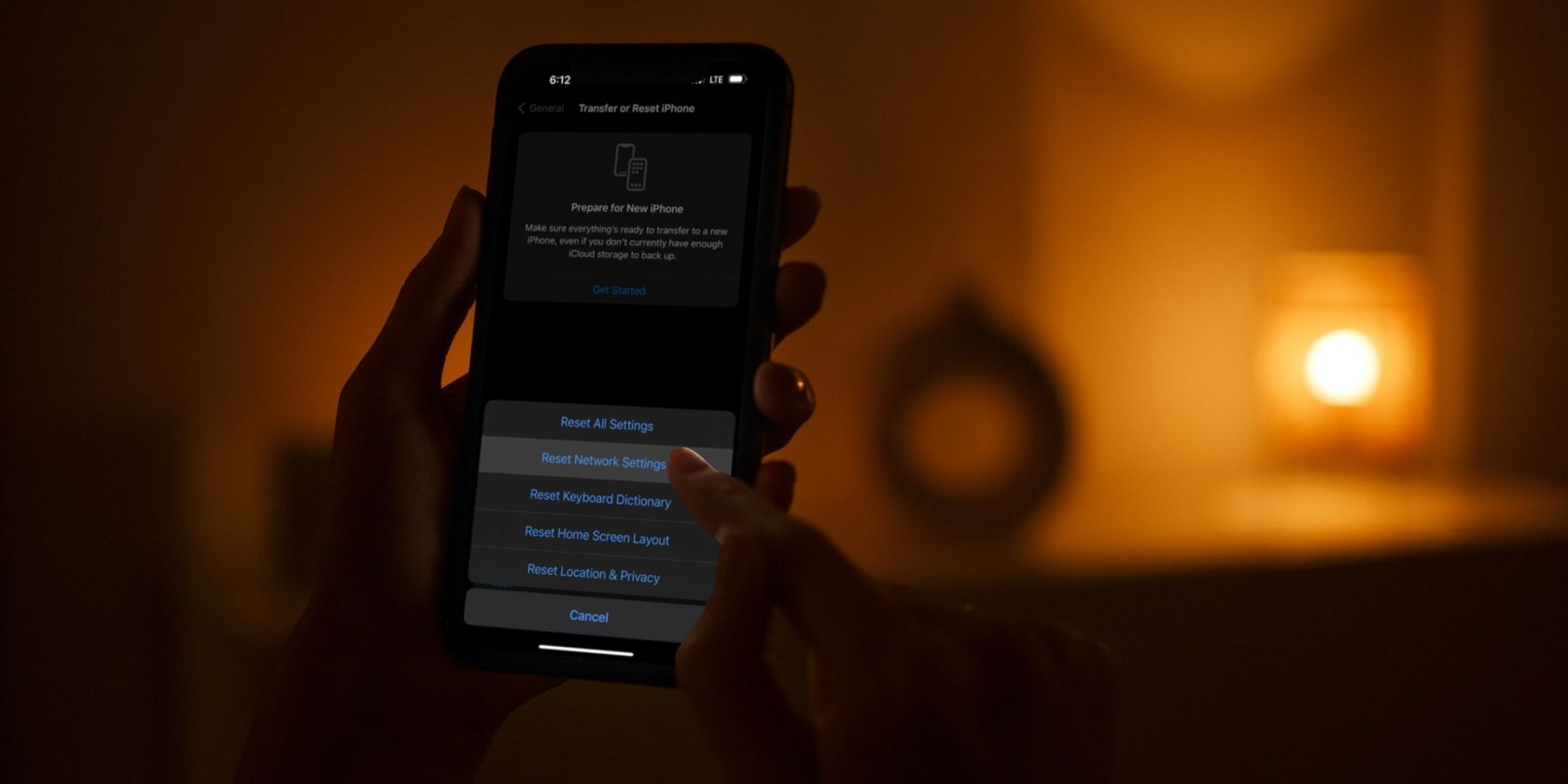
Desktop Vs. Laptop: Unveiling Key Distinctions in Portability & Performance

[6 \Times \Frac{b}{6} = 9 \Times 6 \
The Windows 10 display settings allow you to change the appearance of your desktop and customize it to your liking. There are many different display settings you can adjust, from adjusting the brightness of your screen to choosing the size of text and icons on your monitor. Here is a step-by-step guide on how to adjust your Windows 10 display settings.
1. Find the Start button located at the bottom left corner of your screen. Click on the Start button and then select Settings.
2. In the Settings window, click on System.
3. On the left side of the window, click on Display. This will open up the display settings options.
4. You can adjust the brightness of your screen by using the slider located at the top of the page. You can also change the scaling of your screen by selecting one of the preset sizes or manually adjusting the slider.
5. To adjust the size of text and icons on your monitor, scroll down to the Scale and layout section. Here you can choose between the recommended size and manually entering a custom size. Once you have chosen the size you would like, click the Apply button to save your changes.
6. You can also adjust the orientation of your display by clicking the dropdown menu located under Orientation. You have the options to choose between landscape, portrait, and rotated.
7. Next, scroll down to the Multiple displays section. Here you can choose to extend your display or duplicate it onto another monitor.
8. Finally, scroll down to the Advanced display settings section. Here you can find more advanced display settings such as resolution and color depth.
By making these adjustments to your Windows 10 display settings, you can customize your desktop to fit your personal preference. Additionally, these settings can help improve the clarity of your monitor for a better viewing experience.
Post navigation
What type of maintenance tasks should I be performing on my PC to keep it running efficiently?
What is the best way to clean my computer’s registry?
Also read:
- [New] 2024 Approved Explore the Safest Video Chat Apps on Both Sides of the Market
- [New] 2024 Approved Perfecting Time-Lapse Videos on a GoPro Hero5 Black
- [New] In 2024, TikTok Content Creation Navigating Copyright Rules
- [Updated] In 2024, Mobile's Best Explore 8 Leading Free MP3 Download Applications
- [Updated] Ultimate 20 PUBG Photo Mashups, Without Copyrights for 2024
- 「メールボックス飽和状態へのカウンターストラテジーを学ぶ!」
- 簡便指南:Windows 10/11電腦回收桶中檔案恢復方法
- Investing Wisdom in Webcams Finest Stocks Channels for 2024
- Lose No More - Swift iPhone Data Rescue Without Backup on iOS Versions 15, 14 & 13
- Mastering Movement Advanced Transition Techniques with Kinemaster
- Premier iOS Choices for Superior Video Experience
- Pro's Recommended Slow Motion Camera Apps IOS & Android Edition for 2024
- Recovering Deleted Files on Windows 11 - A Step-by-Step Guide (9 Methods)
- Revive Your Lost Data: Expert Tips for Restoring Deleted Files in All Windows OS Versions
- Synchronisez Le Miroir: Stratégies Pour Une Transmission De Données Parfaite
- Técnicas Efectivas Para La Restauración De Almacenamiento C: Reposiciona Tus Datos Con Facilidad
- Top Utilitaire De Migration Windows 11: Assurer Une Transition Sans Problème
- Title: Desktop Vs. Laptop: Unveiling Key Distinctions in Portability & Performance
- Author: Mark
- Created at : 2025-03-02 16:40:32
- Updated at : 2025-03-07 17:03:04
- Link: https://discover-cheats.techidaily.com/desktop-vs-laptop-unveiling-key-distinctions-in-portability-and-performance/
- License: This work is licensed under CC BY-NC-SA 4.0.