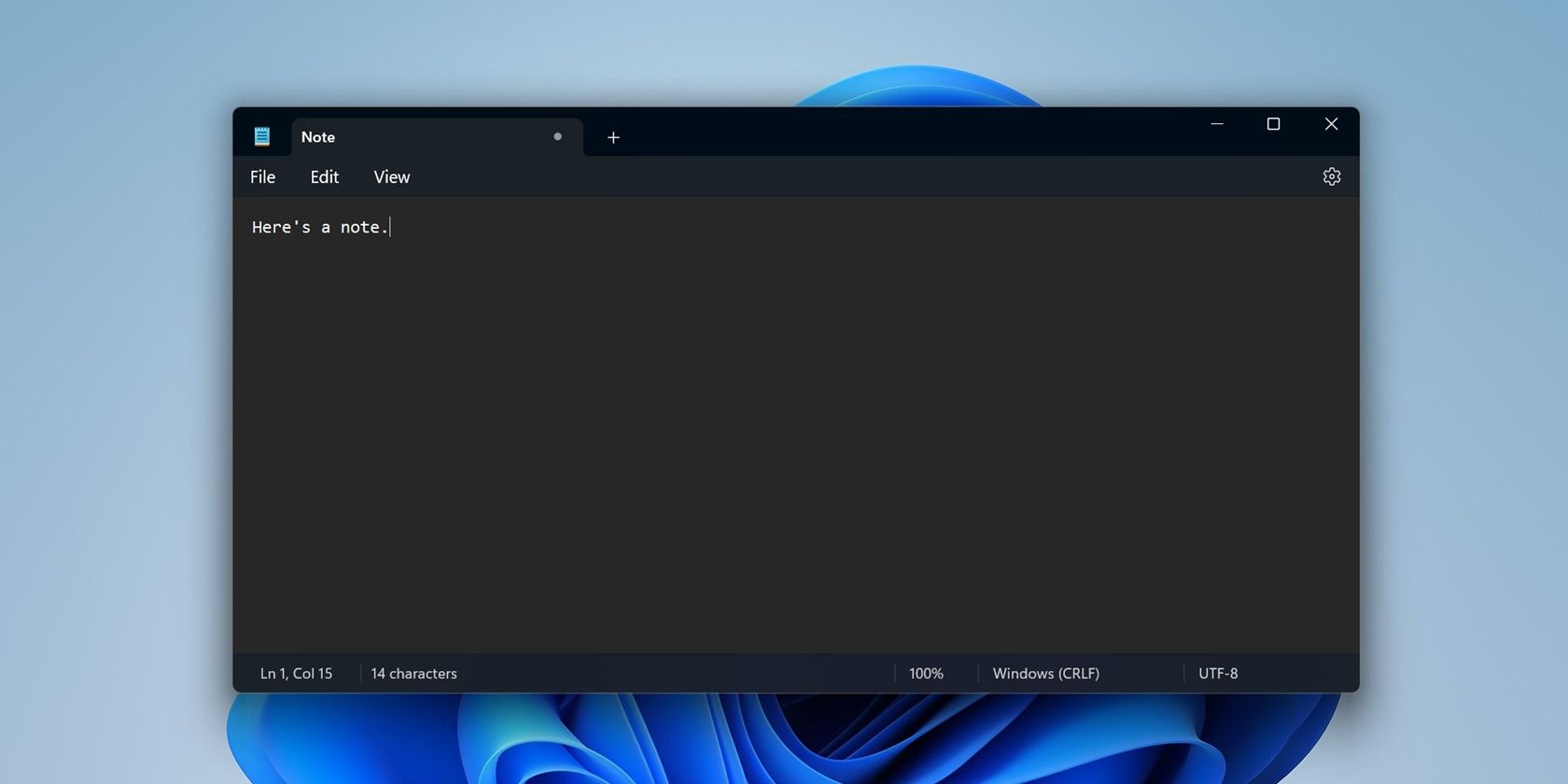
Discover Various Windows Defender Forms and Features by YL Computing Experts

Mastering Display Customization on Windows [Student]: What Is the Value of (B ) if It Satisfies the Equation (\Frac{b}{6} = 9 )?
The Windows 10 display settings allow you to change the appearance of your desktop and customize it to your liking. There are many different display settings you can adjust, from adjusting the brightness of your screen to choosing the size of text and icons on your monitor. Here is a step-by-step guide on how to adjust your Windows 10 display settings.
1. Find the Start button located at the bottom left corner of your screen. Click on the Start button and then select Settings.
2. In the Settings window, click on System.
3. On the left side of the window, click on Display. This will open up the display settings options.
4. You can adjust the brightness of your screen by using the slider located at the top of the page. You can also change the scaling of your screen by selecting one of the preset sizes or manually adjusting the slider.
5. To adjust the size of text and icons on your monitor, scroll down to the Scale and layout section. Here you can choose between the recommended size and manually entering a custom size. Once you have chosen the size you would like, click the Apply button to save your changes.
6. You can also adjust the orientation of your display by clicking the dropdown menu located under Orientation. You have the options to choose between landscape, portrait, and rotated.
7. Next, scroll down to the Multiple displays section. Here you can choose to extend your display or duplicate it onto another monitor.
8. Finally, scroll down to the Advanced display settings section. Here you can find more advanced display settings such as resolution and color depth.
By making these adjustments to your Windows 10 display settings, you can customize your desktop to fit your personal preference. Additionally, these settings can help improve the clarity of your monitor for a better viewing experience.
Post navigation
What type of maintenance tasks should I be performing on my PC to keep it running efficiently?
What is the best way to clean my computer’s registry?
Also read:
- [New] 2024 Approved The Key Role of Image Quality in Generating Clicks on YouTube Videos
- [New] In 2024, ShotChrome Xtreme Top-Tier OS Capturing
- [Updated] Critical Review of Best Screen Capture Tools in Linux
- 2024 Approved The Ultimate Guide to Best Android Animal Games
- Affordable Traffic Strategies: Top 4 Cost-Effective Methods Using MassMail Software - 2009 Edition
- Boosting Professional Growth: Top 6 Strategies - Insights by Massmail
- Enhance Your Livestreams with ManyCam: Top-Notch Software for Digital Webcams and Remote Recording
- Ensure Secure Data Transmission - Avoid Data Loss with MassMail's Advanced Protection Strategies
- In 2024, Apowersoft Screen Recorder Review and Alternative
- In 2024, How to Bypass Apple iPhone 12 Pro Max Passcode Easily Video Inside | Dr.fone
- MassMail's Latest Innovation: The Improved Atomic Email Studio - A Closer Look at Our Three Freshly Refined Modules
- Peningkatan Efisiensi Gigit Disk: Proses Mengenai Perbaikan Partisi Ext4 Dan Ext3 Pada Windows
- Upgrading From Windows 10 to Windows 11? Transfer Your Profile with Ease Using These Three Techniques
- Windows版本:Movavi软件激活指南
- Title: Discover Various Windows Defender Forms and Features by YL Computing Experts
- Author: Mark
- Created at : 2025-03-03 16:42:11
- Updated at : 2025-03-07 17:20:58
- Link: https://discover-cheats.techidaily.com/discover-various-windows-defender-forms-and-features-by-yl-computing-experts/
- License: This work is licensed under CC BY-NC-SA 4.0.