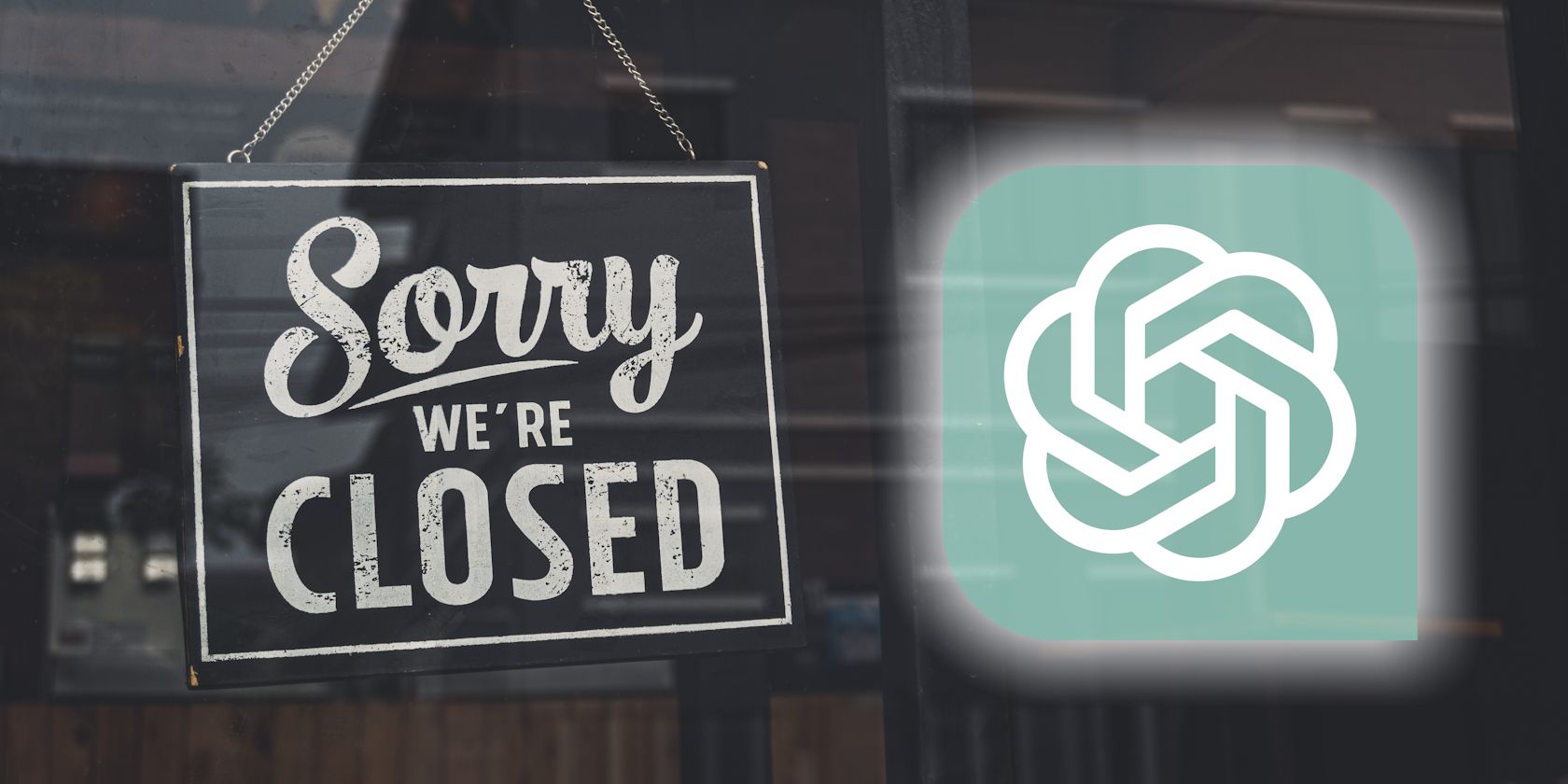
Efficient Techniques for Cleaning Your PC's Internal Parts - Tips From YL Computing

[B = 54 \
The Windows 10 display settings allow you to change the appearance of your desktop and customize it to your liking. There are many different display settings you can adjust, from adjusting the brightness of your screen to choosing the size of text and icons on your monitor. Here is a step-by-step guide on how to adjust your Windows 10 display settings.
1. Find the Start button located at the bottom left corner of your screen. Click on the Start button and then select Settings.
2. In the Settings window, click on System.
3. On the left side of the window, click on Display. This will open up the display settings options.
4. You can adjust the brightness of your screen by using the slider located at the top of the page. You can also change the scaling of your screen by selecting one of the preset sizes or manually adjusting the slider.
5. To adjust the size of text and icons on your monitor, scroll down to the Scale and layout section. Here you can choose between the recommended size and manually entering a custom size. Once you have chosen the size you would like, click the Apply button to save your changes.
6. You can also adjust the orientation of your display by clicking the dropdown menu located under Orientation. You have the options to choose between landscape, portrait, and rotated.
7. Next, scroll down to the Multiple displays section. Here you can choose to extend your display or duplicate it onto another monitor.
8. Finally, scroll down to the Advanced display settings section. Here you can find more advanced display settings such as resolution and color depth.
By making these adjustments to your Windows 10 display settings, you can customize your desktop to fit your personal preference. Additionally, these settings can help improve the clarity of your monitor for a better viewing experience.
Post navigation
What type of maintenance tasks should I be performing on my PC to keep it running efficiently?
What is the best way to clean my computer’s registry?
Also read:
- [New] 2024 Approved Sharpen Your Focus Tips for Zooming In/Out on Instagram Stories
- [New] In 2024, Organizing Your YouTube Content with Ease
- [Updated] Cutting-Edge, Cost-Free After Effects Packages
- 1. Comprehensive Reactive Dashboard Design with React and MUI - Free Template by Creative Tim
- A New Light on Angels (2nd ed.) | Free Book
- Comment Récupérer Des Fichiers Effacés Ou Corrompus Sur Un Disque Dur Toshiba Portable ?
- In 2024, 10 Easy-to-Use FRP Bypass Tools for Unlocking Google Accounts On Motorola Moto G14
- In 2024, How To Remove the Two Factor Authentication From iPhone 13
- In 2024, JoyMakerBox Sign Up, Share Smiles, Create
- Lösungen Zur Überwindung Des 'Device Not Migrated' Fehlers Und Erfolgreiche Datentransferstrategien
- Mastering Message Migration: Transition iPad Texts to iPhone Smoothly
- Schwierigkeitsfreies Kopieren Von Festplatten Mit Sicherheit Vor Datenverlust
- Troubleshooting Steps for Connecting USB Drives on a PS4 Console
- Troubleshooting Your ASUS Computer's Booting Problem: Discover Effective Solutions in 7 Simple Steps
- USB Transfer: Moving Apple Music Playlists Without Using iTunes
- Title: Efficient Techniques for Cleaning Your PC's Internal Parts - Tips From YL Computing
- Author: Mark
- Created at : 2025-03-03 16:16:09
- Updated at : 2025-03-07 16:37:32
- Link: https://discover-cheats.techidaily.com/efficient-techniques-for-cleaning-your-pcs-internal-parts-tips-from-yl-computing/
- License: This work is licensed under CC BY-NC-SA 4.0.