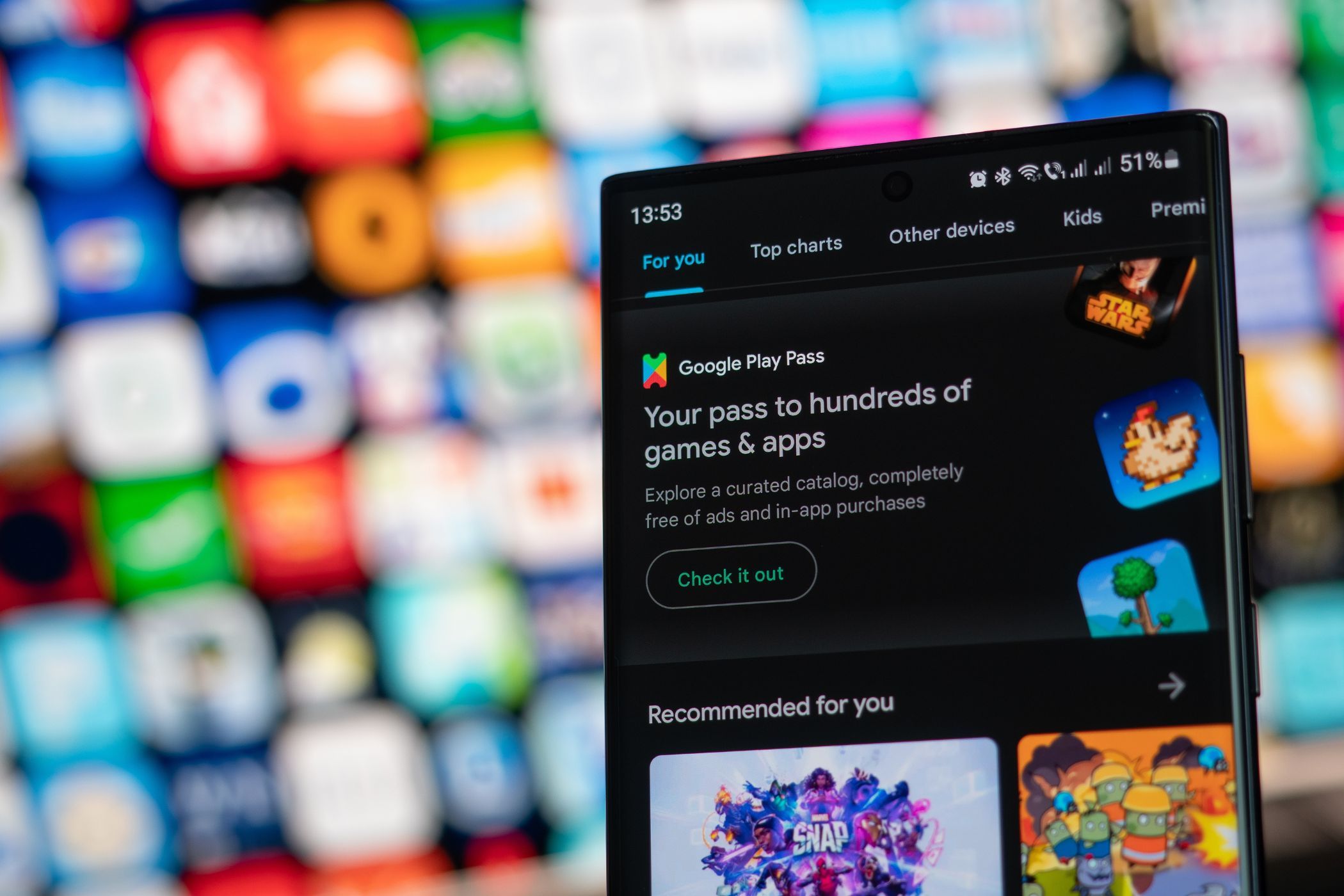
Ensuring GPU-Motherboard Compatibility Before Upgrading Your System - Tips & Tricks From YL Computing

Mastering Display Customization on Windows [Student]: What Is the Value of (B ) if It Satisfies the Equation (\Frac{b}{6} = 9 )?
The Windows 10 display settings allow you to change the appearance of your desktop and customize it to your liking. There are many different display settings you can adjust, from adjusting the brightness of your screen to choosing the size of text and icons on your monitor. Here is a step-by-step guide on how to adjust your Windows 10 display settings.
1. Find the Start button located at the bottom left corner of your screen. Click on the Start button and then select Settings.
2. In the Settings window, click on System.
3. On the left side of the window, click on Display. This will open up the display settings options.
4. You can adjust the brightness of your screen by using the slider located at the top of the page. You can also change the scaling of your screen by selecting one of the preset sizes or manually adjusting the slider.
5. To adjust the size of text and icons on your monitor, scroll down to the Scale and layout section. Here you can choose between the recommended size and manually entering a custom size. Once you have chosen the size you would like, click the Apply button to save your changes.
6. You can also adjust the orientation of your display by clicking the dropdown menu located under Orientation. You have the options to choose between landscape, portrait, and rotated.
7. Next, scroll down to the Multiple displays section. Here you can choose to extend your display or duplicate it onto another monitor.
8. Finally, scroll down to the Advanced display settings section. Here you can find more advanced display settings such as resolution and color depth.
By making these adjustments to your Windows 10 display settings, you can customize your desktop to fit your personal preference. Additionally, these settings can help improve the clarity of your monitor for a better viewing experience.
Post navigation
What type of maintenance tasks should I be performing on my PC to keep it running efficiently?
What is the best way to clean my computer’s registry?
Also read:
- Apple Watch Not Accepting Calls Issue Fix
- Boost Text Entry: Learning From TypingAid
- Comprehensively Reviewing Top 10 No-Cost Video Communication Apps for Professional and Academic Needs for 2024
- Empowering Meta Quest 3 with AI: Tips on Activating Advanced Features Before Apple Vision Pro
- How to Bypass Google FRP Lock from Tecno Pova 5 Devices
- How to Protect Your SharePoint Data From Accidental Removal & Restore Deleted Items Effectively
- How to Use Phone Clone to Migrate Your Samsung Galaxy S24 Ultra Data? | Dr.fone
- In 2024, Everything You Need to Know About Making a PhotoMontage
- In 2024, Ultimate 5 Aquatic Filter Add-Ons for GoPro
- Peak Potential: Identifying the Top PC Boosters for Windows
- Restore Accidentally Deleted Documents on Windows 7 Without a Backup
- Seamless Integration Steps: Top Tips for Connecting Synology and SharePoint
- The Digital Age of Parenting: Managing a Newborn in 2009 with Blogging Tools From MassMail
- Top 200 Google Algorithm Techniques: Is Social Ranking Expected to Vanish in 2Er?
- Troubleshooting: Fixing the 'Ghost Runner' Critical Failure Issue in Windows 11
- Title: Ensuring GPU-Motherboard Compatibility Before Upgrading Your System - Tips & Tricks From YL Computing
- Author: Mark
- Created at : 2025-03-02 16:02:05
- Updated at : 2025-03-07 16:10:31
- Link: https://discover-cheats.techidaily.com/ensuring-gpu-motherboard-compatibility-before-upgrading-your-system-tips-and-tricks-from-yl-computing/
- License: This work is licensed under CC BY-NC-SA 4.0.