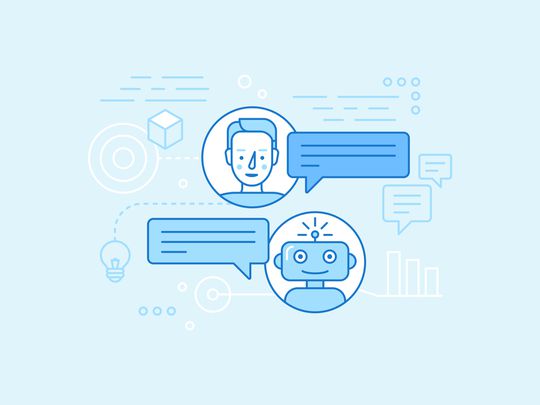
Evaluating the Effectiveness: Is Windows Defender Sufficient for Guarding Your Computer System? – Expert Analysis From YL Software

[B = 54 \
The Windows 10 display settings allow you to change the appearance of your desktop and customize it to your liking. There are many different display settings you can adjust, from adjusting the brightness of your screen to choosing the size of text and icons on your monitor. Here is a step-by-step guide on how to adjust your Windows 10 display settings.
1. Find the Start button located at the bottom left corner of your screen. Click on the Start button and then select Settings.
2. In the Settings window, click on System.
3. On the left side of the window, click on Display. This will open up the display settings options.
4. You can adjust the brightness of your screen by using the slider located at the top of the page. You can also change the scaling of your screen by selecting one of the preset sizes or manually adjusting the slider.
5. To adjust the size of text and icons on your monitor, scroll down to the Scale and layout section. Here you can choose between the recommended size and manually entering a custom size. Once you have chosen the size you would like, click the Apply button to save your changes.
6. You can also adjust the orientation of your display by clicking the dropdown menu located under Orientation. You have the options to choose between landscape, portrait, and rotated.
7. Next, scroll down to the Multiple displays section. Here you can choose to extend your display or duplicate it onto another monitor.
8. Finally, scroll down to the Advanced display settings section. Here you can find more advanced display settings such as resolution and color depth.
By making these adjustments to your Windows 10 display settings, you can customize your desktop to fit your personal preference. Additionally, these settings can help improve the clarity of your monitor for a better viewing experience.
Post navigation
What type of maintenance tasks should I be performing on my PC to keep it running efficiently?
What is the best way to clean my computer’s registry?
Also read:
- [New] 2024 Approved The Best GoPro Hero5 Black Batteries and Chargers Official and 3Rd Party
- [New] Premier Hexacopters Showcase in 10
- [New] Spark to the Past? DJI's Mavic Air Reimagines Gameplay for 2024
- [Updated] Getting Comfortable with Zoom A Beginner’s Tutorial for 2024
- [Updated] In 2024, Perfect Snapchat Video Maximizing Mac Capabilities
- [Updated] Rapid Rendering Sounds with Visuals
- Aggiorna Il Tuo Backup Con AOMEI Backupper Technician & Accesso Illimitato Al Cloud AOMEI: Benefici per La Tua PC
- Avoiding the Blunders in Early Millennia Email Strategies | Insights & Techniques From Massmail Software, 2009 Edition
- In 2024, Delete Gmail Account With/Without Password On Lava Yuva 2
- In 2024, Mastering Lock Screen Settings How to Enable and Disable on Oppo A2
- Introducing Young Finance Prodigies: Empowering Adolescents with Saving Skills Using MassMail Technology
- Mastering Online Retail Pricing: Utilizing Dynamic Pricing Tools via MassMail for Profitable Sales
- New Best Video Makers with Music for Android and iPhone for 2024
- Schritt-Für-Schritt-Guide Zum Erstellen Von Hard Disk Drive Kopien Als Image in Verschiedenen Windows Versionen (11, 10, 7)
- Section 3C: Q&As on Biocompatibility
- Stay Ahead of the Curve with These 7 Cutting-Edge Marketing Techniques - Empowered by Massmail Tools!
- Técnicas De Personalización Profunda - Otras Opciones
- Troubleshooting Insecure Connection Alerts in Mozilla Firefox Steps and Tips
- Wiederherstellung Fehlender Datenträgerpartitions in Windows 10 Erklärt
- Title: Evaluating the Effectiveness: Is Windows Defender Sufficient for Guarding Your Computer System? – Expert Analysis From YL Software
- Author: Mark
- Created at : 2025-03-04 17:07:50
- Updated at : 2025-03-07 16:16:23
- Link: https://discover-cheats.techidaily.com/evaluating-the-effectiveness-is-windows-defender-sufficient-for-guarding-your-computer-system-expert-analysis-from-yl-software/
- License: This work is licensed under CC BY-NC-SA 4.0.