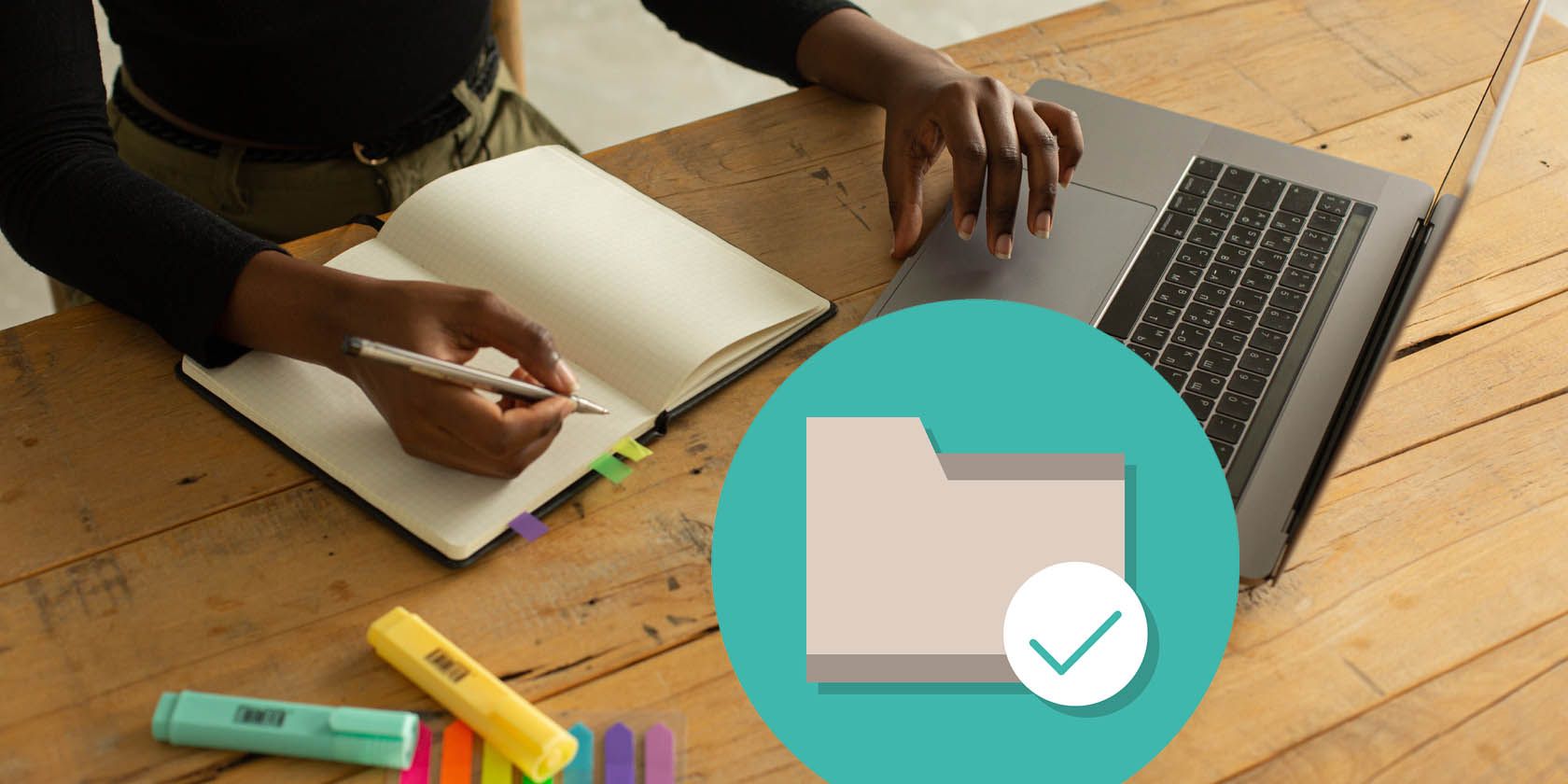
Finding the Right Tool: How to Detect and Resolve PC Graphics Problems with XYZ Suite - A Comprehensive Guide

[6 \Times \Frac{b}{6} = 9 \Times 6 \
The Windows 10 display settings allow you to change the appearance of your desktop and customize it to your liking. There are many different display settings you can adjust, from adjusting the brightness of your screen to choosing the size of text and icons on your monitor. Here is a step-by-step guide on how to adjust your Windows 10 display settings.
1. Find the Start button located at the bottom left corner of your screen. Click on the Start button and then select Settings.
2. In the Settings window, click on System.
3. On the left side of the window, click on Display. This will open up the display settings options.
4. You can adjust the brightness of your screen by using the slider located at the top of the page. You can also change the scaling of your screen by selecting one of the preset sizes or manually adjusting the slider.
5. To adjust the size of text and icons on your monitor, scroll down to the Scale and layout section. Here you can choose between the recommended size and manually entering a custom size. Once you have chosen the size you would like, click the Apply button to save your changes.
6. You can also adjust the orientation of your display by clicking the dropdown menu located under Orientation. You have the options to choose between landscape, portrait, and rotated.
7. Next, scroll down to the Multiple displays section. Here you can choose to extend your display or duplicate it onto another monitor.
8. Finally, scroll down to the Advanced display settings section. Here you can find more advanced display settings such as resolution and color depth.
By making these adjustments to your Windows 10 display settings, you can customize your desktop to fit your personal preference. Additionally, these settings can help improve the clarity of your monitor for a better viewing experience.
Post navigation
What type of maintenance tasks should I be performing on my PC to keep it running efficiently?
What is the best way to clean my computer’s registry?
Also read:
- [New] From Rewind to Save Incorporating 80S VHS in Today's Cinematic Edits
- [New] GoPro Hero4 Black VS Drift Ghost-S
- [Updated] 2024 Approved The Ultimate List of Engaging History Content on YouTube
- [Updated] Investigating the Crop Code in iMovie for 2024
- Decode Dev Error Asterisk-5573 in Activision's COD: Warzone – Solutions for Both Desktop & Gaming Systems
- From Videos to Vibrant GIFs YouTube Conversion Techniques for 2024
- Guide: Adjusting Your PC's Network Settings Through Windows Control Panel by the Team at YL Solutions
- How to Respond When Your PC Emits Unusual Noises: Expert Advice From YL Computing
- Identifying Overheating in Your GPU: A Guide by YL Computing
- In 2024, From Novice to Pro An Extensive Guide to Capturing Top-Notch Audio on Zoom
- In 2024, How To Bypass iCloud Activation Lock on Mac For iPhone 11 Pro?
- In 2024, Where Is the Best Place to Catch Dratini On Vivo Y56 5G | Dr.fone
- Potential Impact of a Malfunctioning CPU on System Hardware: Insights by YL Computing
- Step-by-Step Techniques for Diagnosing and Fixing PC Components - Insights by YL Software Experts
- Strategies to Avoid Overuse of B-Roll in Cinematography for 2024
- Troubleshooting Your Printer Issues: A Step-by-Step Guide From YL Computing
- Unveiling Top Factors Leading to Graphics Card Breakdowns: Expertise by YL Software Team
- YL Computing Unveils Steps for Optimizing and Cleaning the Windows Registry Efficiently
- YL Software Expertise: Navigating to Your Windows System's Registry Editor Easily
- Title: Finding the Right Tool: How to Detect and Resolve PC Graphics Problems with XYZ Suite - A Comprehensive Guide
- Author: Mark
- Created at : 2025-02-28 16:13:35
- Updated at : 2025-03-07 16:05:58
- Link: https://discover-cheats.techidaily.com/finding-the-right-tool-how-to-detect-and-resolve-pc-graphics-problems-with-xyz-suite-a-comprehensive-guide/
- License: This work is licensed under CC BY-NC-SA 4.0.