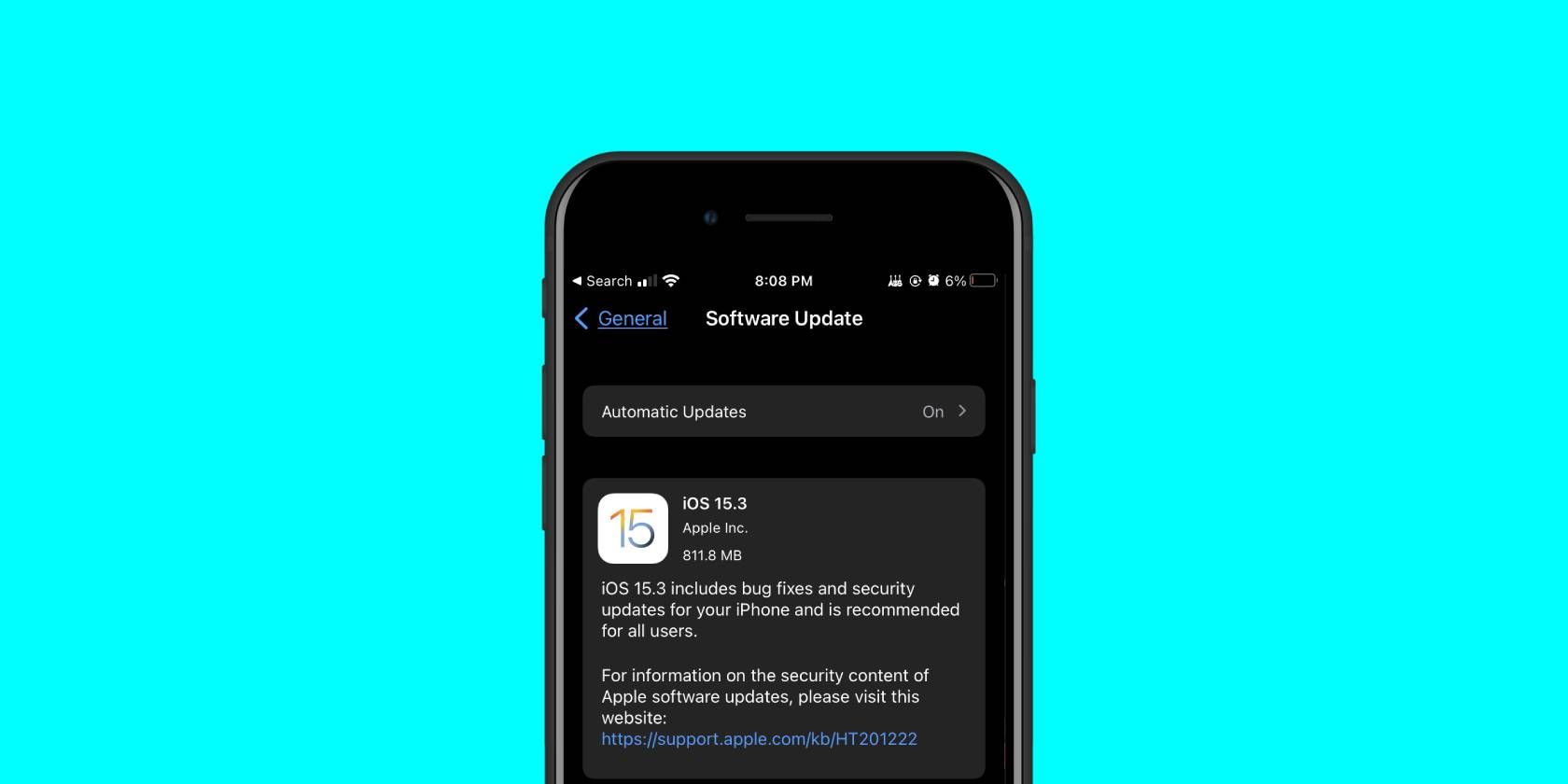
Master the Art of Decluttering Your Computer: Uninstall Superfluous Programs with Tips From YL Software

[6 \Times \Frac{b}{6} = 9 \Times 6 \
The Windows 10 display settings allow you to change the appearance of your desktop and customize it to your liking. There are many different display settings you can adjust, from adjusting the brightness of your screen to choosing the size of text and icons on your monitor. Here is a step-by-step guide on how to adjust your Windows 10 display settings.
1. Find the Start button located at the bottom left corner of your screen. Click on the Start button and then select Settings.
2. In the Settings window, click on System.
3. On the left side of the window, click on Display. This will open up the display settings options.
4. You can adjust the brightness of your screen by using the slider located at the top of the page. You can also change the scaling of your screen by selecting one of the preset sizes or manually adjusting the slider.
5. To adjust the size of text and icons on your monitor, scroll down to the Scale and layout section. Here you can choose between the recommended size and manually entering a custom size. Once you have chosen the size you would like, click the Apply button to save your changes.
6. You can also adjust the orientation of your display by clicking the dropdown menu located under Orientation. You have the options to choose between landscape, portrait, and rotated.
7. Next, scroll down to the Multiple displays section. Here you can choose to extend your display or duplicate it onto another monitor.
8. Finally, scroll down to the Advanced display settings section. Here you can find more advanced display settings such as resolution and color depth.
By making these adjustments to your Windows 10 display settings, you can customize your desktop to fit your personal preference. Additionally, these settings can help improve the clarity of your monitor for a better viewing experience.
Post navigation
What type of maintenance tasks should I be performing on my PC to keep it running efficiently?
What is the best way to clean my computer’s registry?
Also read:
- 1. Professionelle Schritte Zum Durchführen Eines Hard-Reset Auf Ihrem iPhone (Modelle: 14, 13, 12, 11, X, 8, 7)
- 如何修复文件错误 0X80073712:升级失败和遗失挂载点问题解决指南
- Construire Con Éxito Tu Clé USB De Inicio Windows PE: Tres Métodos Fáciles Y Eficaces Explicados
- Exploring Tom's PC World: A Comprehensive Resource
- Guía Completa: Cómo Replicar Tu Sistema De Arranque Dual Con Una Unidad SSD
- Guida Passo-Passo a Fare Il Backup Di I Dati Sul Tuo Dispositivo Flash USB
- In 2024, How Can I Unlock My iPhone 6 After Forgetting my PIN Code? | Dr.fone
- In 2024, How to Unlock iPhone 6 Passcode Screen?
- In 2024, Rootjunky APK To Bypass Google FRP Lock For Tecno Pova 5 Pro
- In 2024, The Instagram Image Addition Playbook
- Is It Safe to Upgrade to Windows 11 Using a USB without Losing Files?
- New In 2024, Level Up Your Video Editing Skills 6 Must-Know Adobe Premiere Secrets
- Play Store Not Working On Samsung Galaxy A24? 8 Solutions Inside | Dr.fone
- Proven Ways in How To Hide Location on Life360 For Samsung Galaxy M34 5G | Dr.fone
- Recover iPhone 13 mini Data From iCloud | Dr.fone
- Schritt-Für-Schritt-Anleitung: Erstellung Und Wiederherstellung Eines Systemabbilds in Windows 11
- Title: Master the Art of Decluttering Your Computer: Uninstall Superfluous Programs with Tips From YL Software
- Author: Mark
- Created at : 2025-03-03 16:13:26
- Updated at : 2025-03-07 16:41:53
- Link: https://discover-cheats.techidaily.com/master-the-art-of-decluttering-your-computer-uninstall-superfluous-programs-with-tips-from-yl-software/
- License: This work is licensed under CC BY-NC-SA 4.0.