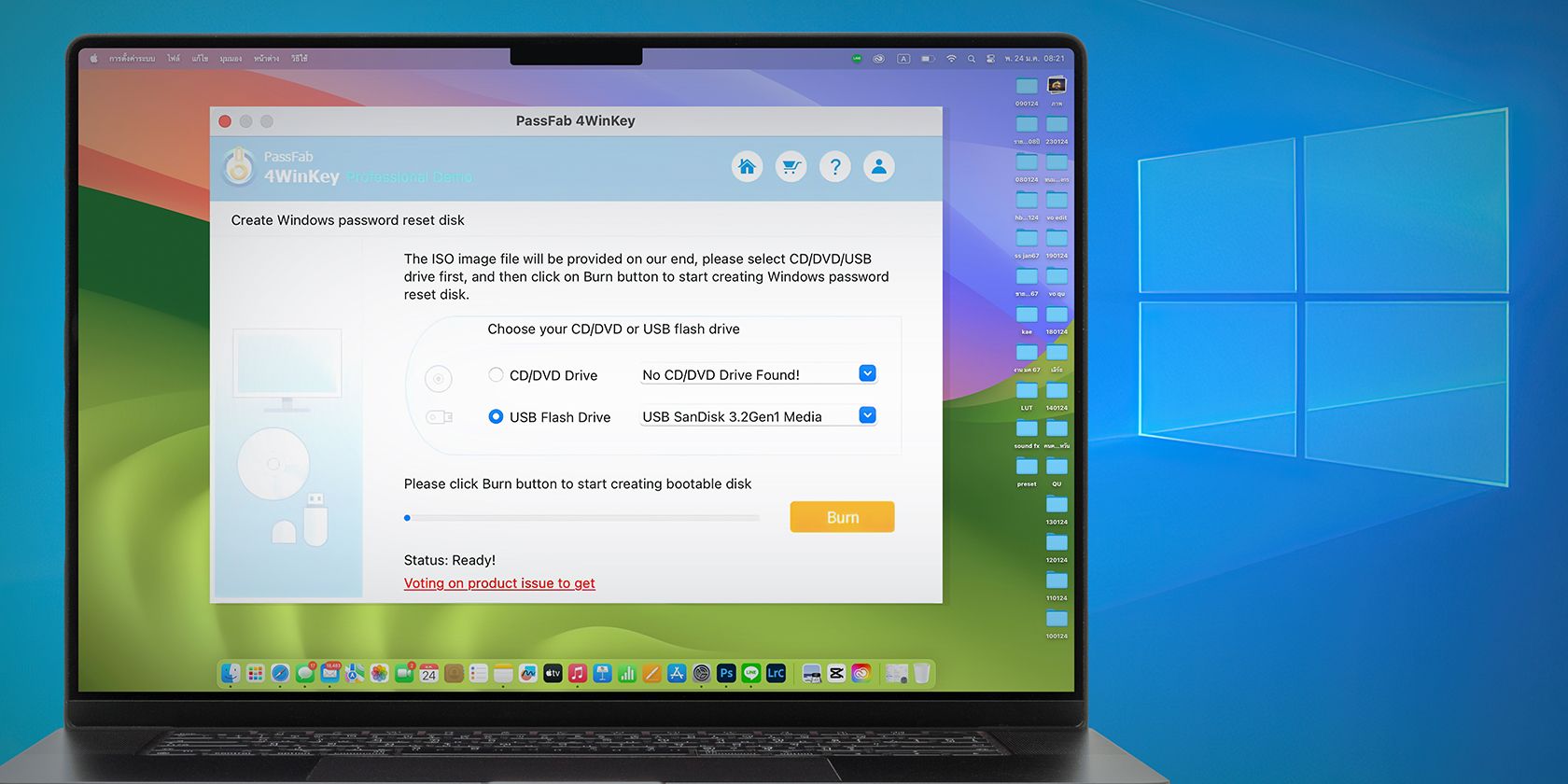
Resolving Windows Device Driver Issues: Comprehensive Solutions by YL Software Experts

[6 \Times \Frac{b}{6} = 9 \Times 6 \
The Windows 10 display settings allow you to change the appearance of your desktop and customize it to your liking. There are many different display settings you can adjust, from adjusting the brightness of your screen to choosing the size of text and icons on your monitor. Here is a step-by-step guide on how to adjust your Windows 10 display settings.
1. Find the Start button located at the bottom left corner of your screen. Click on the Start button and then select Settings.
2. In the Settings window, click on System.
3. On the left side of the window, click on Display. This will open up the display settings options.
4. You can adjust the brightness of your screen by using the slider located at the top of the page. You can also change the scaling of your screen by selecting one of the preset sizes or manually adjusting the slider.
5. To adjust the size of text and icons on your monitor, scroll down to the Scale and layout section. Here you can choose between the recommended size and manually entering a custom size. Once you have chosen the size you would like, click the Apply button to save your changes.
6. You can also adjust the orientation of your display by clicking the dropdown menu located under Orientation. You have the options to choose between landscape, portrait, and rotated.
7. Next, scroll down to the Multiple displays section. Here you can choose to extend your display or duplicate it onto another monitor.
8. Finally, scroll down to the Advanced display settings section. Here you can find more advanced display settings such as resolution and color depth.
By making these adjustments to your Windows 10 display settings, you can customize your desktop to fit your personal preference. Additionally, these settings can help improve the clarity of your monitor for a better viewing experience.
Post navigation
What type of maintenance tasks should I be performing on my PC to keep it running efficiently?
What is the best way to clean my computer’s registry?
Also read:
- [New] In 2024, Xiaomi 11 A New Era of High Fidelity Video Recording
- [New] PicPartition Testimonials for 2024
- [Updated] Final Cut Pro X Insider' Market Vertical Videos for Instagram Enthusiasts for 2024
- [Updated] Pushing Photography to New Heights with Lightroom's HDR
- 拡張型バックアップと変更点のみバックアップ:データ保護の最新方法
- Comment Passer De Windows 11 À Windows 10 Sur Un Ordinateur Personnel
- Comparative Analysis of Leading AIs: GPT Vs. Microsoft/Google's Creations
- Cost-Free, Agentless Backups for Your vSphere Environment
- Effortless ASUS ROG Ally SSD Enhancement - Tips for Upgrade and No Reinstall Needed
- Guide: Recovering Your Information Post-iPhone Restoration
- In 2024, Youtube Audience Analysis The Art of Finding Your Market
- Lösungen Für Nicht Initialisierte Unbekannte Speichermedien Unter Windows 10/11: Fehlerbehebung Und Werkzeuge
- Scopri Come Eseguire Il Backup Di File E Sistema Windows 11 Attraverso La Tua Rete Locale: Tutorial Completo
- Solution Steps: Preventing Slime Rancher 2 From Crashing on Windows/Mac
- The Ultimate Guide for PPT Screen Capture, 2023 Style for 2024
- Unlock Seamless Video Collaboration with ManyCam: The Superior Choice for Virtual Cameras and Broadcast Software
- Title: Resolving Windows Device Driver Issues: Comprehensive Solutions by YL Software Experts
- Author: Mark
- Created at : 2025-03-03 17:02:54
- Updated at : 2025-03-07 16:06:06
- Link: https://discover-cheats.techidaily.com/resolving-windows-device-driver-issues-comprehensive-solutions-by-yl-software-experts/
- License: This work is licensed under CC BY-NC-SA 4.0.