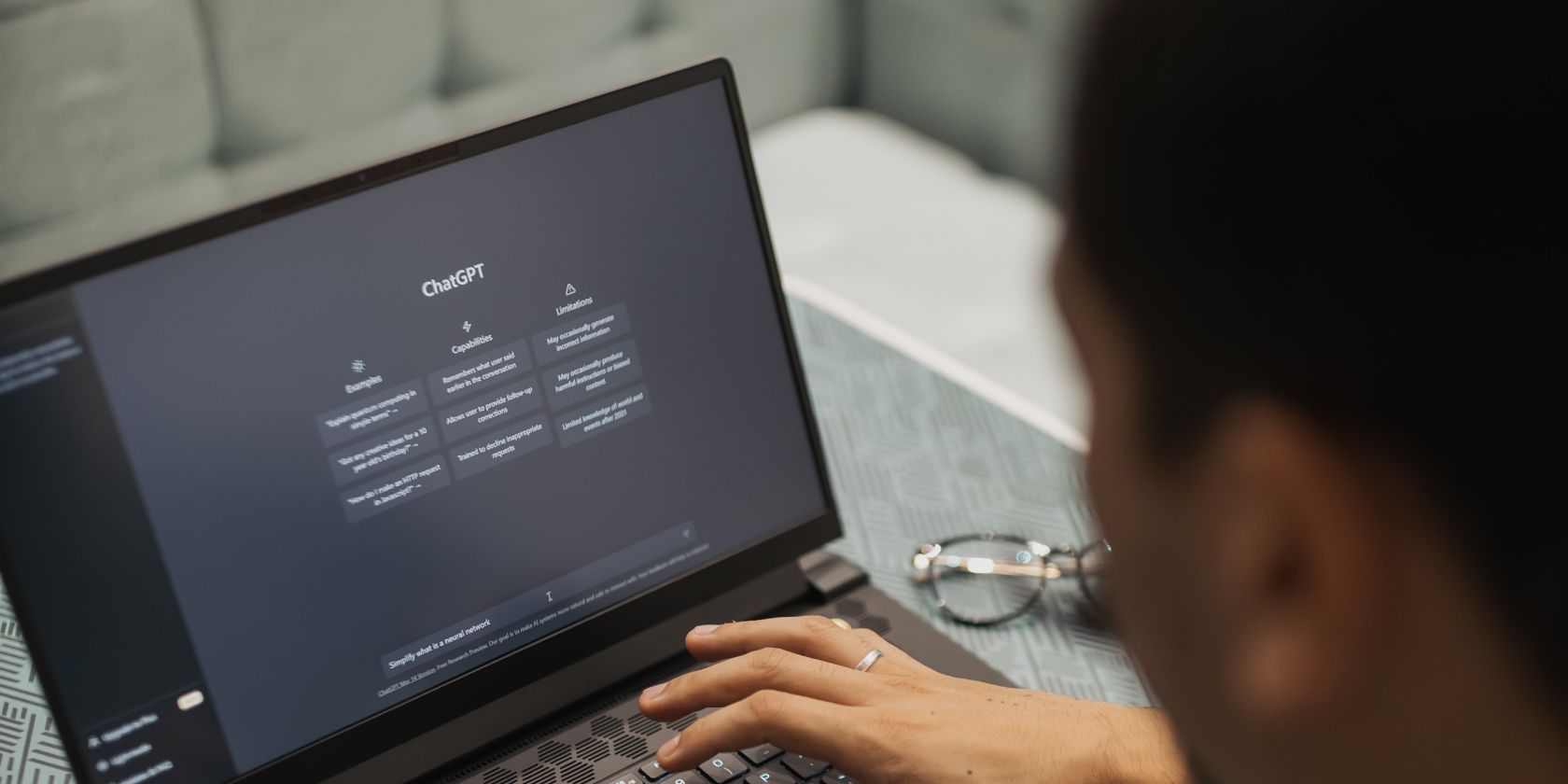
Solving Your Printer's Ink Dilemma: Expert Advice From YL Computing and YL Software

[6 \Times \Frac{b}{6} = 9 \Times 6 \
The Windows 10 display settings allow you to change the appearance of your desktop and customize it to your liking. There are many different display settings you can adjust, from adjusting the brightness of your screen to choosing the size of text and icons on your monitor. Here is a step-by-step guide on how to adjust your Windows 10 display settings.
1. Find the Start button located at the bottom left corner of your screen. Click on the Start button and then select Settings.
2. In the Settings window, click on System.
3. On the left side of the window, click on Display. This will open up the display settings options.
4. You can adjust the brightness of your screen by using the slider located at the top of the page. You can also change the scaling of your screen by selecting one of the preset sizes or manually adjusting the slider.
5. To adjust the size of text and icons on your monitor, scroll down to the Scale and layout section. Here you can choose between the recommended size and manually entering a custom size. Once you have chosen the size you would like, click the Apply button to save your changes.
6. You can also adjust the orientation of your display by clicking the dropdown menu located under Orientation. You have the options to choose between landscape, portrait, and rotated.
7. Next, scroll down to the Multiple displays section. Here you can choose to extend your display or duplicate it onto another monitor.
8. Finally, scroll down to the Advanced display settings section. Here you can find more advanced display settings such as resolution and color depth.
By making these adjustments to your Windows 10 display settings, you can customize your desktop to fit your personal preference. Additionally, these settings can help improve the clarity of your monitor for a better viewing experience.
Post navigation
What type of maintenance tasks should I be performing on my PC to keep it running efficiently?
What is the best way to clean my computer’s registry?
Also read:
- [Updated] In 2024, Simplified Approach to Preserving Video Calls
- [Updated] The Key to Flawless Shots Using a Tripod Correctly in Video Blogging
- [Updated] Zooming Into Success The Essential Blueprint for Producing High-Quality Audio on Video Platforms for 2024
- 4 Essential Steps to Back Up Your Data on Windows 11 for Free
- 5 Effektive Lösungen Für Den Musikerstellungs-Bug Auf Dem iOS 16 Sperrbildschirm
- 馬上獲得!LOL影片存放位址找出方法
- Free Logo Blueprints to Refine and Personalize Your Symbol
- In 2024, Network Locked SIM Card Inserted On Your Realme C33 2023 Phone? Unlock It Now
- Life360 Learn How Everything Works On Vivo Y100i | Dr.fone
- PrecisionVid Recorder Inspection
- Solutions Fiables Pour La Panne D'Exécution De SysF11 Sur Les Systèmes Microsoft Windows
- Synopsis of Cost-Free Techniques for Integrating OneDrive for Business with Your Synology Network Attached Storage
- Unveiling the Power of Wearable Health Tech: In-Depth Insights on the Always-On Fitbit Inspire HR
- Эффективные Методы Клонирования SSD-Накопителя На Традиционный HDD В Современных Версиях Windows: 10, 11 (Secure Boot Включен)
- Title: Solving Your Printer's Ink Dilemma: Expert Advice From YL Computing and YL Software
- Author: Mark
- Created at : 2025-02-28 17:09:17
- Updated at : 2025-03-07 17:25:37
- Link: https://discover-cheats.techidaily.com/solving-your-printers-ink-dilemma-expert-advice-from-yl-computing-and-yl-software/
- License: This work is licensed under CC BY-NC-SA 4.0.