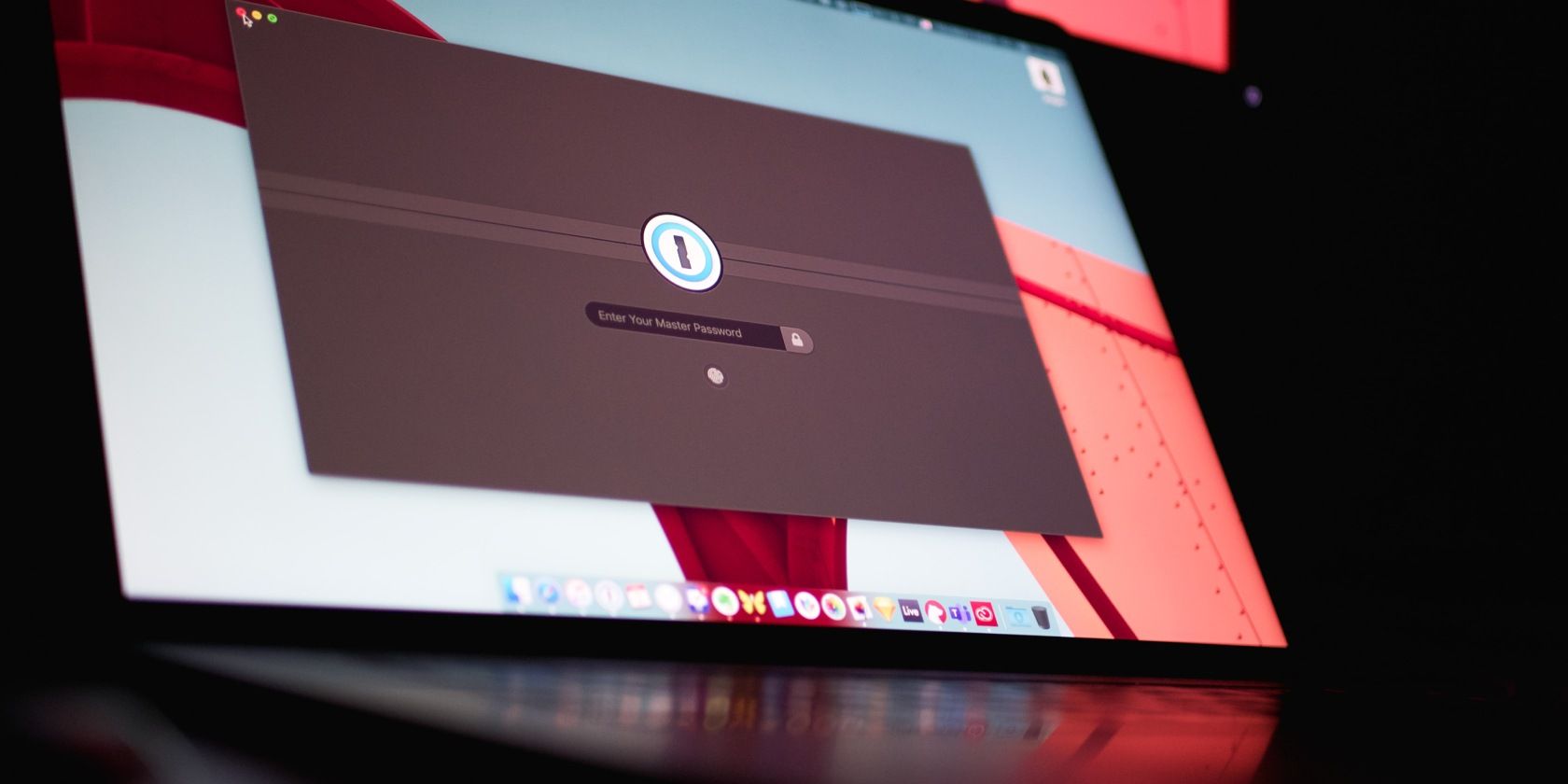
Step-by-Step Guide: Replacing Your Laptop Battery - Tips From YL Computing & Software

[\Frac{b}{6} = 9 \
The Windows 10 display settings allow you to change the appearance of your desktop and customize it to your liking. There are many different display settings you can adjust, from adjusting the brightness of your screen to choosing the size of text and icons on your monitor. Here is a step-by-step guide on how to adjust your Windows 10 display settings.
1. Find the Start button located at the bottom left corner of your screen. Click on the Start button and then select Settings.
2. In the Settings window, click on System.
3. On the left side of the window, click on Display. This will open up the display settings options.
4. You can adjust the brightness of your screen by using the slider located at the top of the page. You can also change the scaling of your screen by selecting one of the preset sizes or manually adjusting the slider.
5. To adjust the size of text and icons on your monitor, scroll down to the Scale and layout section. Here you can choose between the recommended size and manually entering a custom size. Once you have chosen the size you would like, click the Apply button to save your changes.
6. You can also adjust the orientation of your display by clicking the dropdown menu located under Orientation. You have the options to choose between landscape, portrait, and rotated.
7. Next, scroll down to the Multiple displays section. Here you can choose to extend your display or duplicate it onto another monitor.
8. Finally, scroll down to the Advanced display settings section. Here you can find more advanced display settings such as resolution and color depth.
By making these adjustments to your Windows 10 display settings, you can customize your desktop to fit your personal preference. Additionally, these settings can help improve the clarity of your monitor for a better viewing experience.
Post navigation
What type of maintenance tasks should I be performing on my PC to keep it running efficiently?
What is the best way to clean my computer’s registry?
Also read:
- [New] In 2024, Zoom In & Out Expert Techniques with Videoleap
- [Updated] Quicker Scaling Ensure Perfect Youtube/Mac Ratios for 2024
- [Updated] Ride Safely Leading Helmet Cams Reviewed for Motorcycling for 2024
- 「フォーマットされたHDDからのファイル復元手順:データ救出ガイド」
- 1. Secure Your Digital Correspondence: Top 3 Methods for Saving Outlook Messages – Handcrafted & Auto-Save Techniques
- 全天候免費在線 MP2-MP3格式改變:引導你進入 Movavi世界
- AOMEI Technologie Experten - Profi Backup Mit Pro Plus & Endlosen Serveroptionen Bei AOMEI Cloud
- Complete Guide: Discovering Every Picture on Your PC with Windows 11
- Les Appareils De Cartographie GPS Les Plus Performants Compatibles Avec Windows 10, 8 Et 7
- Lösungen Für Die Anerkennung Alter Externer Festplatten - Entschlüsseln Sie Ihre Probleme Mit Diesen 7 Tipps
- Protection Continue Avec Cobian : Comment Traiter Sans Supprimer Les Vieux Fichiers De Sauvegarde | Options Correctives Et Autres Choix
- The Premier Virtual Communities Where Strangers Become Friends for 2024
- Transférer Des Messages Gmail Vers Un Périphérique USB : Méthodes Rapides Et Fiables
- Transform Your Windows 11 Photos – The Top 6 Rescaling Methods
- Transforma Tus Videos De 3GPP en MP4 Sin Costo Mediante El Servicio en Línea De Movavi
- Title: Step-by-Step Guide: Replacing Your Laptop Battery - Tips From YL Computing & Software
- Author: Mark
- Created at : 2025-02-28 16:35:59
- Updated at : 2025-03-07 16:13:04
- Link: https://discover-cheats.techidaily.com/step-by-step-guide-replacing-your-laptop-battery-tips-from-yl-computing-and-software/
- License: This work is licensed under CC BY-NC-SA 4.0.