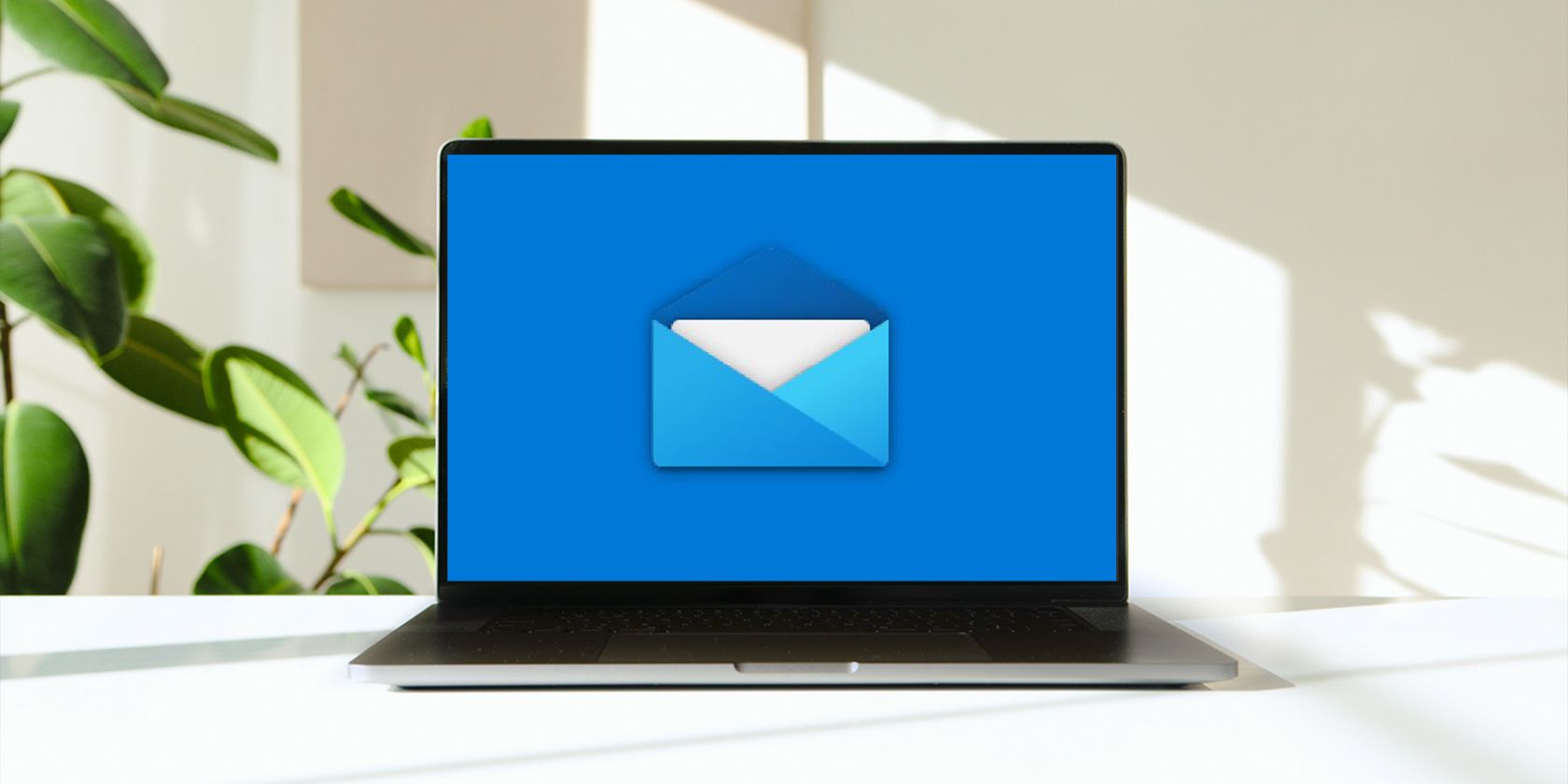
Top Strategies for Ensuring Your Graphics Card's Durability: Insights From YL Computing

[6 \Times \Frac{b}{6} = 9 \Times 6 \
The Windows 10 display settings allow you to change the appearance of your desktop and customize it to your liking. There are many different display settings you can adjust, from adjusting the brightness of your screen to choosing the size of text and icons on your monitor. Here is a step-by-step guide on how to adjust your Windows 10 display settings.
1. Find the Start button located at the bottom left corner of your screen. Click on the Start button and then select Settings.
2. In the Settings window, click on System.
3. On the left side of the window, click on Display. This will open up the display settings options.
4. You can adjust the brightness of your screen by using the slider located at the top of the page. You can also change the scaling of your screen by selecting one of the preset sizes or manually adjusting the slider.
5. To adjust the size of text and icons on your monitor, scroll down to the Scale and layout section. Here you can choose between the recommended size and manually entering a custom size. Once you have chosen the size you would like, click the Apply button to save your changes.
6. You can also adjust the orientation of your display by clicking the dropdown menu located under Orientation. You have the options to choose between landscape, portrait, and rotated.
7. Next, scroll down to the Multiple displays section. Here you can choose to extend your display or duplicate it onto another monitor.
8. Finally, scroll down to the Advanced display settings section. Here you can find more advanced display settings such as resolution and color depth.
By making these adjustments to your Windows 10 display settings, you can customize your desktop to fit your personal preference. Additionally, these settings can help improve the clarity of your monitor for a better viewing experience.
Post navigation
What type of maintenance tasks should I be performing on my PC to keep it running efficiently?
What is the best way to clean my computer’s registry?
Also read:
- [New] Maximize Your Online Interactions with These 5 Devices for 2024
- [Updated] In 2024, Innovation in iPhone Filmmaking Virtual Worlds
- [Updated] The Innovative Play Sony Xperia XZ's 4K Smartphone Journey
- 2024 Approved Keeping Score with Your Xbox One Screenshots
- 2024 Approved Photo Savvy with an iPhone Ideal Perspectives Uncovered
- 3 Top-Ranked iOS Apps for Seamless iPhone Picture Transfer to Windows/Mac Systems
- 不丢失信息的路线图:高效硬盘重新配置指南
- 驚くべき事実!SeagateのHDDが失われたデータを5手順で復元する方法
- AI Programming Bots Battle: Who Reigns Supreme, ChatGPT or Gemini?
- Best Methods for Transferring Hotmail Messages Onto Your PC: A Top 3 Guide
- Convert Da Disco DVD Su PC/Mac: Guida Completa per La Digitalizzazione Di CD in Formato Video Digitale
- Expert Review: How ASATA's XPG SX82n0 Pro Dominates in Reliable and Efficient Disk Imaging Software
- File Recovery Mastery: Effective Strategies to Resurrect Data on Various Windows Versions
- Klonsetup Für Windows 11 Auf Mehreren PCs Mit Einem Einfachen Dreischrittprozess
- Step-by-Step Guide: Creating a Perfect Windows 10/11 System Image Copy Without Full Reinstallation
- The Ultimate Guide to Tecno Spark 20 Pro Pattern Lock Screen Everything You Need to Know
- Why and How to Customize Your Chromebook's DNS Servers for Enhanced Online Security - Expert Tips
- Y A-T-Il Un Risque De Perte De Données Lors Du Formatage D’un Disque Dur? Découvrez La Réponse!
- Zooming in and Out Like a Storytelling Pro Insta Tips
- Title: Top Strategies for Ensuring Your Graphics Card's Durability: Insights From YL Computing
- Author: Mark
- Created at : 2025-03-04 16:32:55
- Updated at : 2025-03-07 16:15:33
- Link: https://discover-cheats.techidaily.com/top-strategies-for-ensuring-your-graphics-cards-durability-insights-from-yl-computing/
- License: This work is licensed under CC BY-NC-SA 4.0.