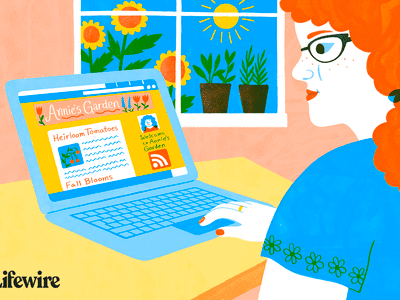
Troubleshooting Hardware Sluggishness: Expert Analysis From YL Computing and YL Software

Mastering Display Customization on Windows [Student]: What Is the Value of (B ) if It Satisfies the Equation (\Frac{b}{6} = 9 )?
The Windows 10 display settings allow you to change the appearance of your desktop and customize it to your liking. There are many different display settings you can adjust, from adjusting the brightness of your screen to choosing the size of text and icons on your monitor. Here is a step-by-step guide on how to adjust your Windows 10 display settings.
1. Find the Start button located at the bottom left corner of your screen. Click on the Start button and then select Settings.
2. In the Settings window, click on System.
3. On the left side of the window, click on Display. This will open up the display settings options.
4. You can adjust the brightness of your screen by using the slider located at the top of the page. You can also change the scaling of your screen by selecting one of the preset sizes or manually adjusting the slider.
5. To adjust the size of text and icons on your monitor, scroll down to the Scale and layout section. Here you can choose between the recommended size and manually entering a custom size. Once you have chosen the size you would like, click the Apply button to save your changes.
6. You can also adjust the orientation of your display by clicking the dropdown menu located under Orientation. You have the options to choose between landscape, portrait, and rotated.
7. Next, scroll down to the Multiple displays section. Here you can choose to extend your display or duplicate it onto another monitor.
8. Finally, scroll down to the Advanced display settings section. Here you can find more advanced display settings such as resolution and color depth.
By making these adjustments to your Windows 10 display settings, you can customize your desktop to fit your personal preference. Additionally, these settings can help improve the clarity of your monitor for a better viewing experience.
Post navigation
What type of maintenance tasks should I be performing on my PC to keep it running efficiently?
What is the best way to clean my computer’s registry?
Also read:
- [New] In 2024, Skaldic Tales Ragnarök Reborn
- [Updated] 2024 Approved The Ultimate Gag Reel Collection Comical Cells and Cell Blocks on Facebook
- Best Methods for Itel A05s Wont Turn On | Dr.fone
- Come Eseguire Il Backup Di Un Sistema Operativo Windows Server Da 2012 a 2N2: Metodi Efficaci E Consigli
- Effective Strategies to Remove Unwanted Hyper-V Snapshots: A Comprehensive Guide
- Get Your Epson WorkForce DS 30 Ready on Windows 11/8/7 with New Driver Download
- Hassle-Free Guide: Resolving DBAN USB Startup Problems for Effective Data Erasure
- Herstellen Van Verloren Gegeten Extern Harde Schijven Op Een Seagate Hard Drive - Effektieve Oplossingen
- Is GSM Flasher ADB Legit? Full Review To Bypass Your Xiaomi 13T ProFRP Lock
- Most Effective 8 ChatGPT Queries for Reducing Digital Noise
- Recupera Gratis I Tuoi File Cancellati: Il Miglior Metodo per Ripristinare L'Hard Disk
- Stay Ahead with the Latest Insights - Setting Up Google Alerts for Your Interests
- Unlock Your Disabled iPhone SE (2020) Without iTunes in 5 Ways | Dr.fone
- Title: Troubleshooting Hardware Sluggishness: Expert Analysis From YL Computing and YL Software
- Author: Mark
- Created at : 2025-03-02 16:44:26
- Updated at : 2025-03-07 17:17:28
- Link: https://discover-cheats.techidaily.com/troubleshooting-hardware-sluggishness-expert-analysis-from-yl-computing-and-yl-software/
- License: This work is licensed under CC BY-NC-SA 4.0.