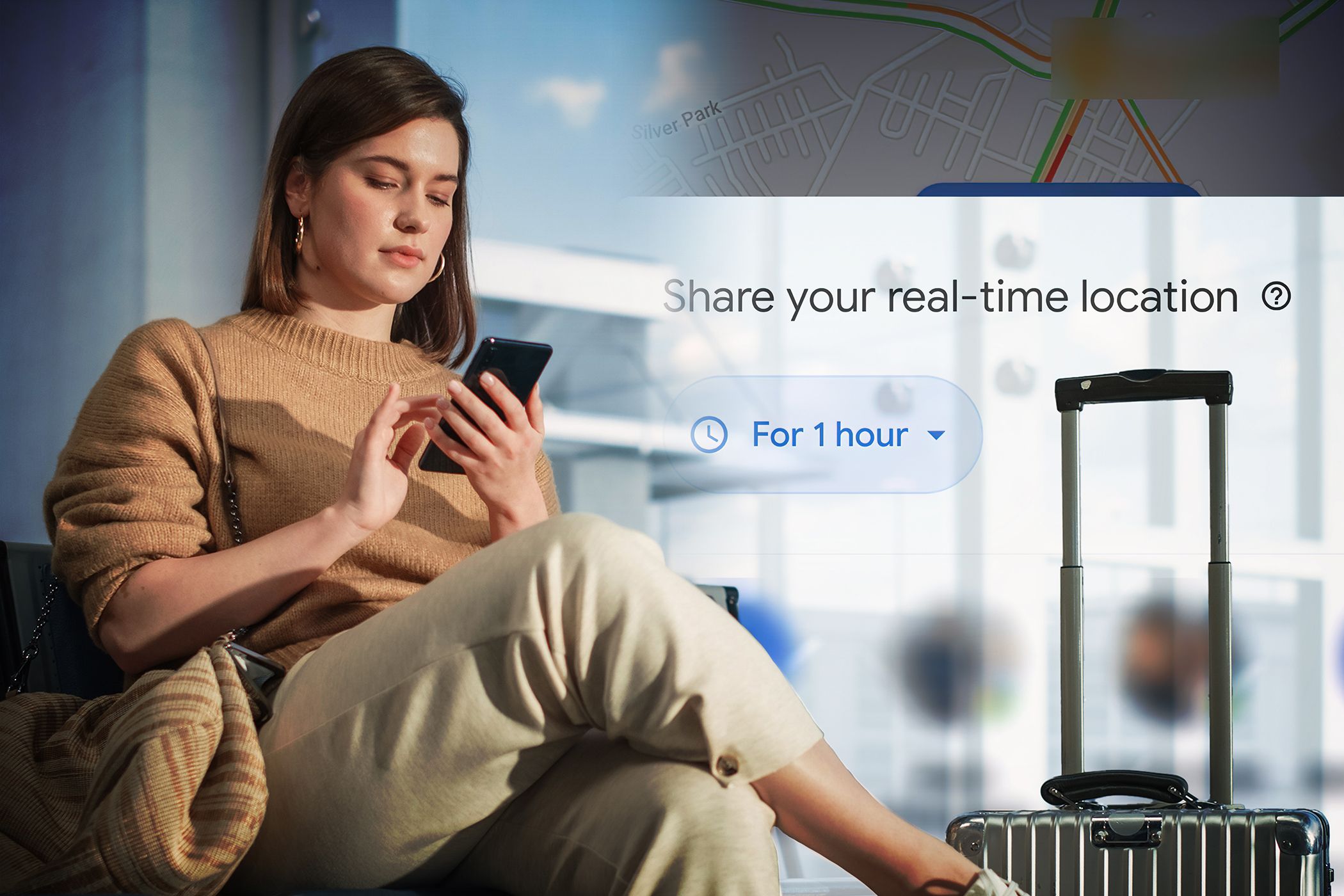
YL Computing's Guide to Regularly Scheduled Disk Defragmentation

Tutor]: To Find the Value of (B ), We Need to Isolate (B ) on One Side of the Equation. We Can Do This by Multiplying Both Sides of the Equation by 6, Which Is the Inverse Operation of Division by 6. Here Are the Steps:
The Windows 10 display settings allow you to change the appearance of your desktop and customize it to your liking. There are many different display settings you can adjust, from adjusting the brightness of your screen to choosing the size of text and icons on your monitor. Here is a step-by-step guide on how to adjust your Windows 10 display settings.
1. Find the Start button located at the bottom left corner of your screen. Click on the Start button and then select Settings.
2. In the Settings window, click on System.
3. On the left side of the window, click on Display. This will open up the display settings options.
4. You can adjust the brightness of your screen by using the slider located at the top of the page. You can also change the scaling of your screen by selecting one of the preset sizes or manually adjusting the slider.
5. To adjust the size of text and icons on your monitor, scroll down to the Scale and layout section. Here you can choose between the recommended size and manually entering a custom size. Once you have chosen the size you would like, click the Apply button to save your changes.
6. You can also adjust the orientation of your display by clicking the dropdown menu located under Orientation. You have the options to choose between landscape, portrait, and rotated.
7. Next, scroll down to the Multiple displays section. Here you can choose to extend your display or duplicate it onto another monitor.
8. Finally, scroll down to the Advanced display settings section. Here you can find more advanced display settings such as resolution and color depth.
By making these adjustments to your Windows 10 display settings, you can customize your desktop to fit your personal preference. Additionally, these settings can help improve the clarity of your monitor for a better viewing experience.
Post navigation
What type of maintenance tasks should I be performing on my PC to keep it running efficiently?
What is the best way to clean my computer’s registry?
Also read:
- [New] IPhone Techniques Crafting Striking Silhouettes
- [New] Reversing Live on Twitch A Top Ten Guide
- [Updated] Affordable ACTION Camera Choices – Top 6 Under $100
- [Updated] In 2024, Creating a Memorable and Unique Moniker for Your Filmora Content
- 「Windows 11の安全モード再起動手順3つ」
- Backing Up Your PS4 Games: Securely Storing Data in the Cloud
- Craft Individualized Farewell Soundtracks Without Spending for 2024
- Dell PCでのデータ復元・回収手順トップ3
- Essential Tips for Writing Compelling Book Critiques
- Expertise en Restauration De Clichés Abîmés : Techniques Et Conseils Pour 2024
- How To Replicate Your Current Partition to Another Hardware in Windows 11 Explained Simply
- How to Screenshot on Toshiba Laptop - Quickly & Easily
- In 2024, 4 Ways to Transfer Music from Itel A60 to iPhone | Dr.fone
- Resolving 'Unable to Open Windows Security' Issues on Windows 10: 4 Effective Solutions
- Tutorial: Transferring Data From a QNAP Network Attached Storage to an Exterior HDD
- Why does the pokemon go battle league not available On Apple iPhone 12 Pro | Dr.fone
- Title: YL Computing's Guide to Regularly Scheduled Disk Defragmentation
- Author: Mark
- Created at : 2025-03-04 16:27:32
- Updated at : 2025-03-07 16:24:11
- Link: https://discover-cheats.techidaily.com/yl-computings-guide-to-regularly-scheduled-disk-defragmentation/
- License: This work is licensed under CC BY-NC-SA 4.0.