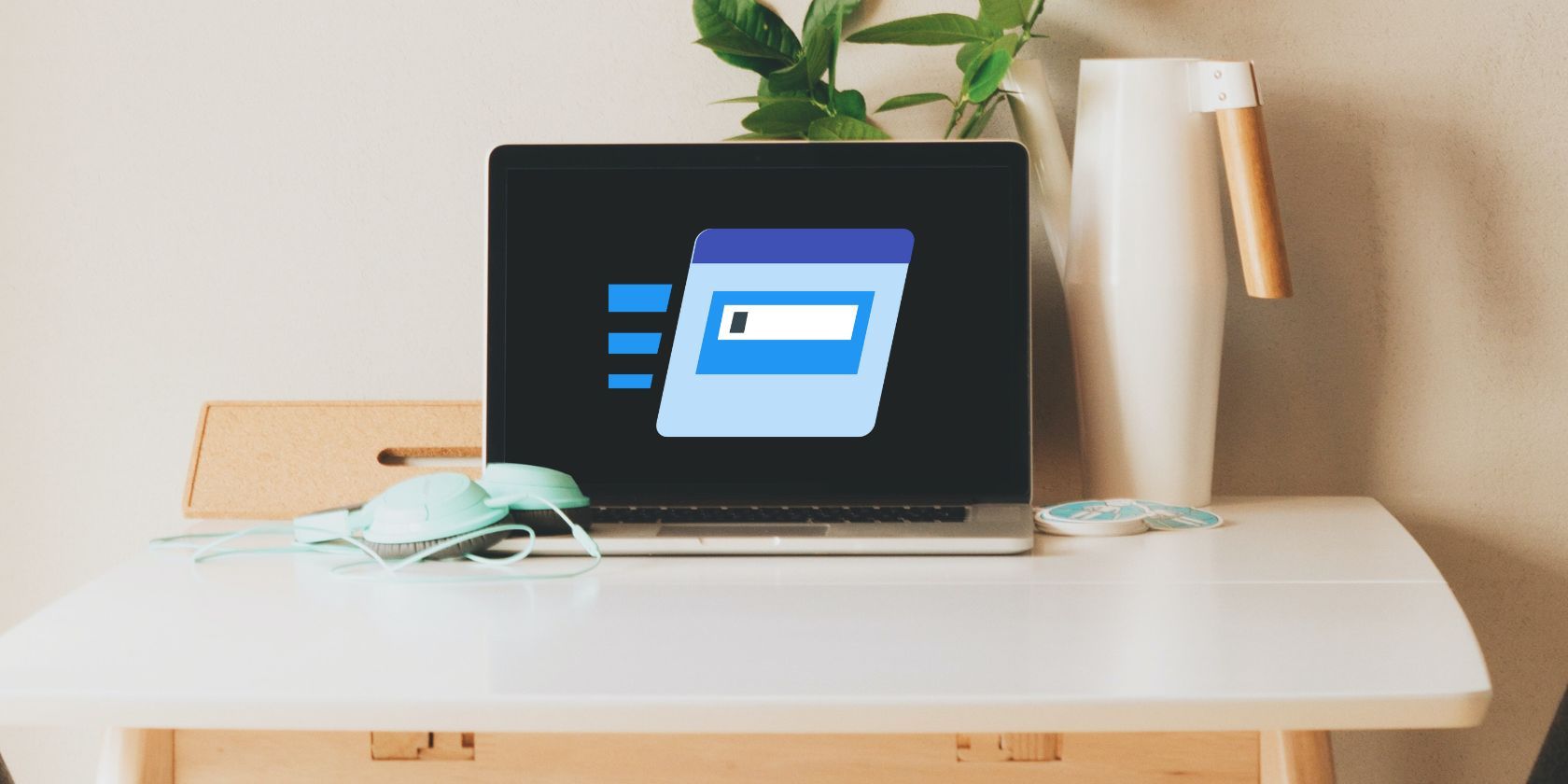
YL Software's Quick Tips for Moving Windows Documents Between Folders

Tutor]: To Find the Value of (B ), We Need to Isolate (B ) on One Side of the Equation. We Can Do This by Multiplying Both Sides of the Equation by 6, Which Is the Inverse Operation of Division by 6. Here Are the Steps:
The Windows 10 display settings allow you to change the appearance of your desktop and customize it to your liking. There are many different display settings you can adjust, from adjusting the brightness of your screen to choosing the size of text and icons on your monitor. Here is a step-by-step guide on how to adjust your Windows 10 display settings.
1. Find the Start button located at the bottom left corner of your screen. Click on the Start button and then select Settings.
2. In the Settings window, click on System.
3. On the left side of the window, click on Display. This will open up the display settings options.
4. You can adjust the brightness of your screen by using the slider located at the top of the page. You can also change the scaling of your screen by selecting one of the preset sizes or manually adjusting the slider.
5. To adjust the size of text and icons on your monitor, scroll down to the Scale and layout section. Here you can choose between the recommended size and manually entering a custom size. Once you have chosen the size you would like, click the Apply button to save your changes.
6. You can also adjust the orientation of your display by clicking the dropdown menu located under Orientation. You have the options to choose between landscape, portrait, and rotated.
7. Next, scroll down to the Multiple displays section. Here you can choose to extend your display or duplicate it onto another monitor.
8. Finally, scroll down to the Advanced display settings section. Here you can find more advanced display settings such as resolution and color depth.
By making these adjustments to your Windows 10 display settings, you can customize your desktop to fit your personal preference. Additionally, these settings can help improve the clarity of your monitor for a better viewing experience.
Post navigation
What type of maintenance tasks should I be performing on my PC to keep it running efficiently?
What is the best way to clean my computer’s registry?
Also read:
- [Updated] Crafting Engaging Live Videos on Smartphones & Social Networks for 2024
- Automatisierte Ordner-Synchronisation Mit NAS: Eine Einfache Anleitung Für Windows 11, 10, 8 & 7
- Binecuvântat Conversiator În Direct Din MOV La MP4: Movavi's Free Online Video Converter
- Comprehensive Halo Bolt Jump Starter and Portable Charger Analysis
- Crafted Clicks Guide to Software & Sites for Superior Photo Framing for 2024
- Discovering the Location of Your Microsoft's AutoSave Document Data
- DIY Solutions to Repair Dell Speaker Problems Under Windows 7 OS
- Downloading the Most Recent Logitech G910 Driver Package for Your Windows System
- File Transfer via Ethernet Cable Between Computers - Wie?
- Fortpflanzen Sie Ihre Mobilfunknachrichten Zwischen Zwei iPhones, Ohne Auf iCloud Angewiesen Zu Sein
- How to retrieve erased videos from Note 30
- Is Your Data Safe with ChatGPT: Understanding Privacy Concerns
- Kompetente Hilfe Bei Der Wiederherstellung Von Windows 11 Mit Einem Neuen Image-Build – Ihr Garantierter Erfolgsweg
- No-Cost Mac OS Screen Tracker for 2024
- Seamless Data Protection for Windows 11 Users: Creating a System That Auto-Backs up to External Drives
- Stratégies Innovantes Pour Résoudre Les Problèmes De Démarrage Sous Windows 11
- Techniques Sans Coût Pour Récupérer Des Fichiers MOV Perdues Sur Une Clé USB
- Title: YL Software's Quick Tips for Moving Windows Documents Between Folders
- Author: Mark
- Created at : 2025-03-06 16:28:33
- Updated at : 2025-03-07 16:02:17
- Link: https://discover-cheats.techidaily.com/yl-softwares-quick-tips-for-moving-windows-documents-between-folders/
- License: This work is licensed under CC BY-NC-SA 4.0.